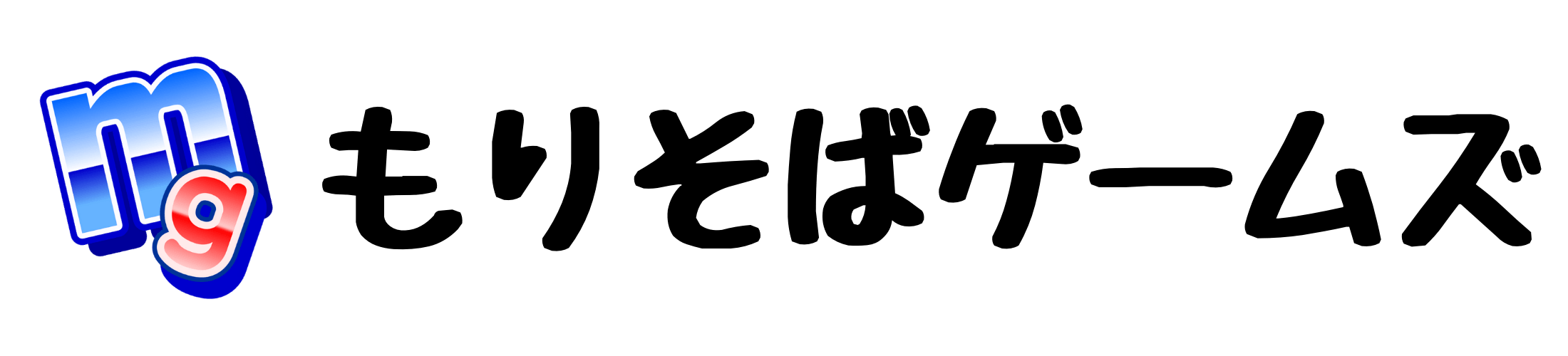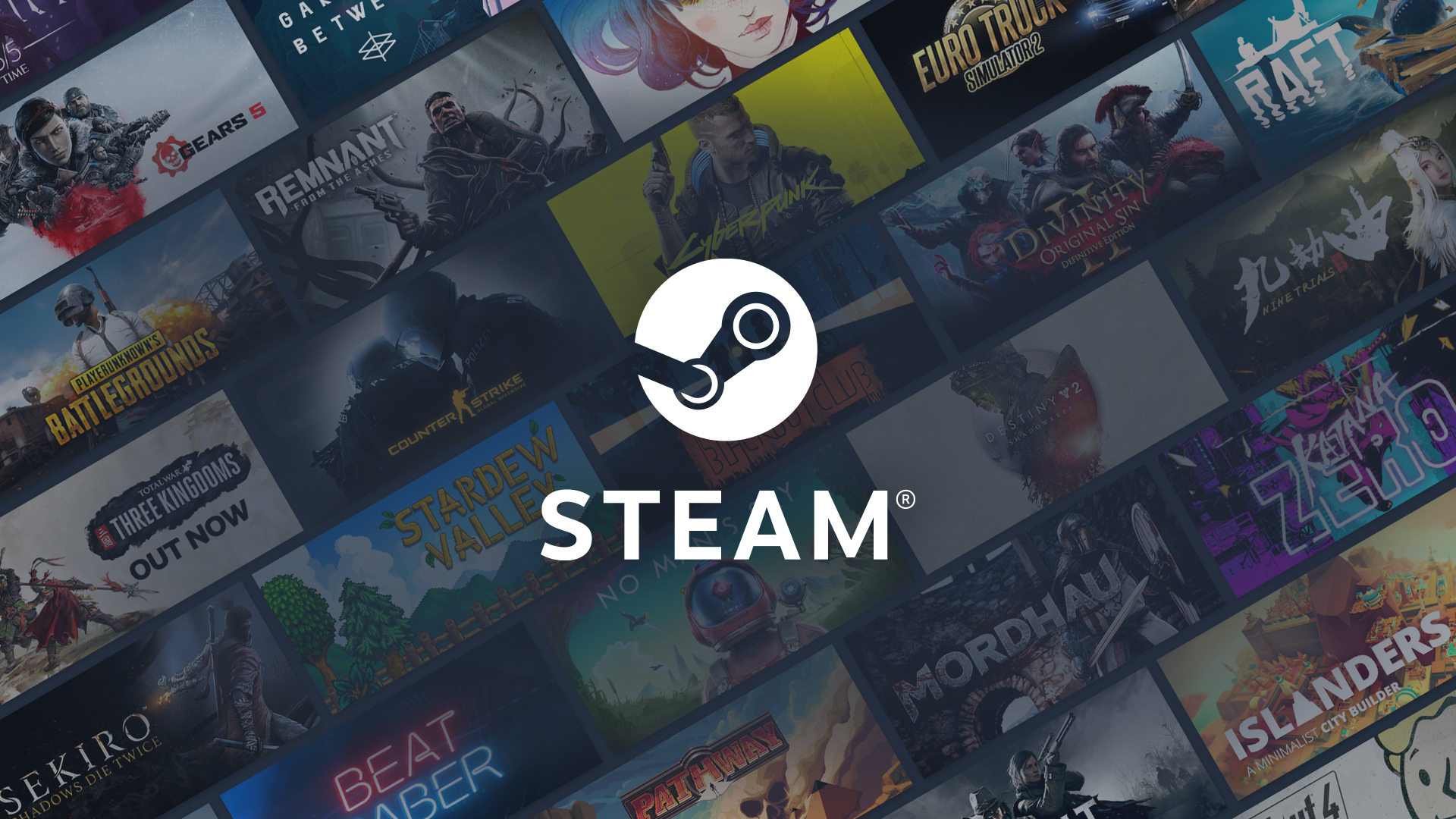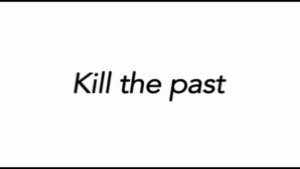どーも、もりそばです。
「VAIO Tap21」でSTEAMを遊ぶ第4回目、今回はいよいよ本題である『Steam』に触れていきたいと思います。
「Steam」って何?
PCゲームを遊ぼうと思った時に、パッケージ版を購入したり、メーカーサイトから購入したりと選択肢はたくさんあるのですが、おすすめするのが「Steam」でのDL購入です。
「Steam」とはアメリカの「Valve」というゲーム開発会社が運営するPCゲームプラットフォームです。
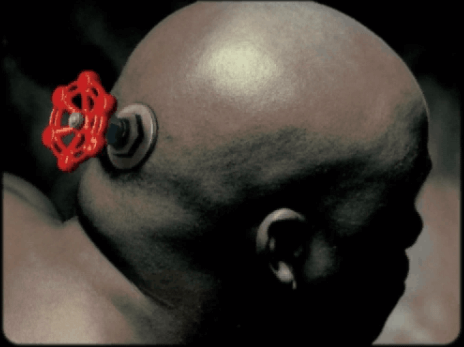
PCゲームの敷居の高さに、買った後の設定をアレコレする必要がありそう。インストールしたはいいけど、どこにファイルがあるかわからない。アップデートも自分で何かしないといけない。などなど、PCゲーム初心者にとっては、不安要素は挙げ出したらきりがありません。
そんな不安要素を一手に担ってくれるのが「Steam」です。
イメージとしては、PS4における「PSストア」やNintendo Switchにおける「ニンテンドーeショップ」のようなものです。ゲームのDL販売を行っており、ゲームにアップデートがあればその更新をしてくれて、クラウド上でセーブデータの管理もしてくれます。
そんな「Steam」のインストールが終われば、あとは本当に遊ぶだけです。
「Steam」のメリット
さらに、「Steam」ならではの要素があります。
1つがセール価格が驚きの安さ。セールタイトルは50%、60%OFFは当たり前。中には90%OFFなんてものもゴロゴロしています。有名、無名に関係なくです。セールタイトルは毎週更新されるので、ついつい安さに釣られて購入してしまい、積みゲーが増えてしまうことには気をつけてください。
2つめが「Steam」最大のポイントかもしれません。
なんと、購入したタイトルの返金機能があるのです!購入から14日以内で、プレイ時間が2時間未満という条件はありますが、理由は問わず返金してくれるのです。
PCゲームは、自分のPCで動くかわからない部分があるので、買ってみたら動かなくて損をする心配がないというのは大きいと思います。家庭用ゲーム機では考えられない画期的な仕組みだと思います。
「Steam」を始める
Steamを始めるにあたり、必要な要素は『アカウントの作成』と『Steamクライアントのインストール』の2つです。今や多くのオンラインサービスで、アカウント作成は当たり前となっていますし、ソフトのインストール作業は多くの人が経験してると思うので、難しくはないと思います。
どちらを先に行っても問題はないので、ここでは「アカウントの作成」から始めて行きたいと思います。
「Steam」アカウントを作成する
「Steam」アカウントは、購入したゲームの管理やフレンドなどコミュニティの管理に必要な物です。購入したゲームはアカウントに記録されているので、PCを買い換えたり、複数のPCを所持していても、アカウントでログインすれば、ゲームをダウンロードしてすぐに遊ぶことが出来ます。
他の多くのサービスと同じように、アカウント作成にはメールアドレスが必要です。フリーメールでも問題は無いので、連絡の取れるメールアドレスを用意してください。
まずは、「Steam」のページを開いてみましょう。
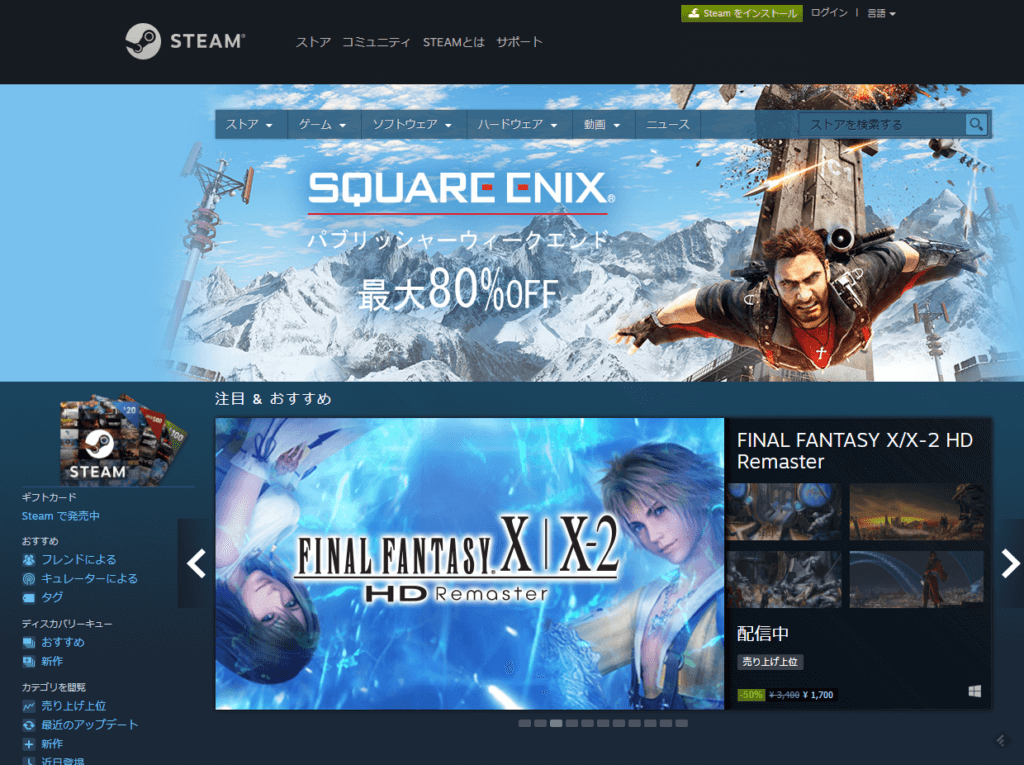
上のようなトップページが出て来ると思います。右上にある『ログイン』をクリックしてみます。

すると、上のような画面に変わると思います。ここでは、『Steamに登録』をクリックします。

アカウント作成のページに移動したと思います。ここで、必要な情報を入力していきましょう。
Steamで使うアカウント名を入力します。アカウント名は1度決めると変更は出来ないので、慎重に決めましょう。また、ユーザーを特定するための要素でもあるので、既に使われているアカウント名は使用できません。自分が使いたいアカウント名を入力したら、右にある『使用状況の確認』をクリックして、使用可能か確認しましょう。
次はパスワードの設定です。昨今のオンラインサービスにおいて、「絶対に安全」と言われるセキュリティはないと言えます。面倒に思うかもしれませんが、他で使っていないパスワード、大文字小文字に数字を組み合わせた、長めのパスワードを設定することを強くおすすめします。
続いてメールアドレスの入力です。この後、メールを使った本人認証があるので、連絡の取れるメールアドレスを入力してください。メールを受け取れないと、アカウント作成が終わりませんので、注意してください。
その次は、「機械による入力ではないですよ」という確認をするための文字入力です。私は、この手の入力がちょっと苦手です(笑)ちゃんと入力したと思ったのに、違いますとはじかれたりするんですよね。大文字はきちんと大文字で入力するのがポイントです。
うまくいかない、文字が判別しづらいといったときは、右の『更新』をクリックすることで、別の文字群が出ますので、活用してみてください。
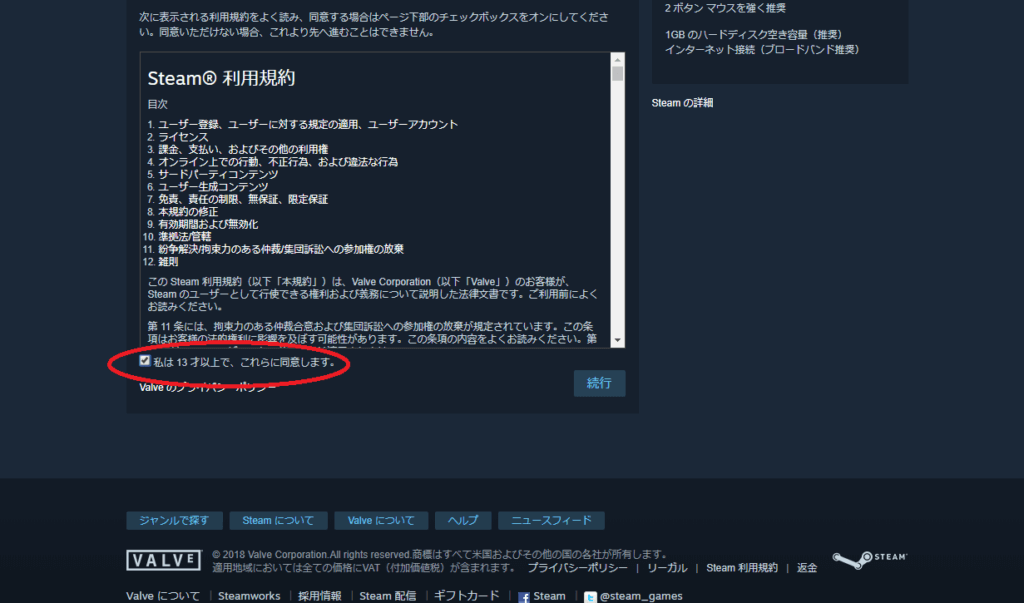
最後にSteamの利用規約を確認します。確認したら、上の画像の赤丸の部分にチェックを入れます。忘れがちな要素なので、しっかりとチェックを入れましょう。
Steamには13歳以上のみ利用可能という決まりがあるので、ここの部分にチェックが必要となります。
右下の『続行』ボタンを押すとメールによる本人確認となります。登録したメールアドレスにメールが送られてきていると思うので確認してみましょう。
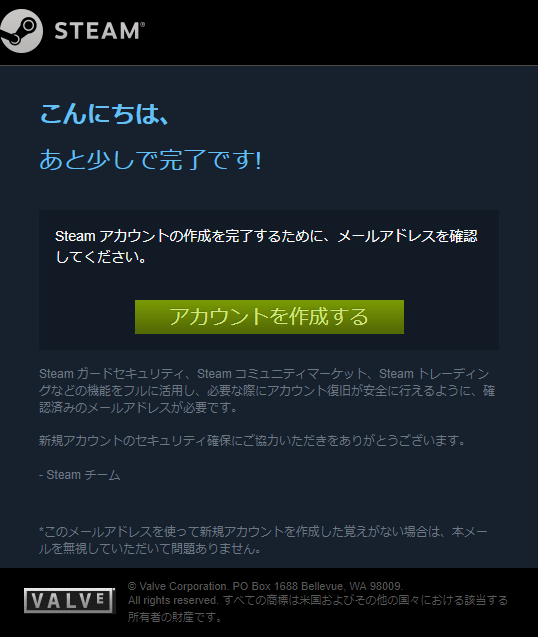
上のようなメールが届いていると思うので、『アカウントを作成する』をクリックします。

メールによる本人確認が完了すると別タブで上のようなページが表示され、アカウントが作成されます。先ほどの、アカウント作成のページに戻れば自動でSteamのトップページに移動すると思います。
これで、Steamアカウントの作成は完了です。
Steamクライアントソフトをインストールする
Webページでアカウントを作成したわけですが、Web上のSteamではゲームの購入は出来ても、肝心のゲームを遊ぶことは出来ません。ゲームで遊ぶためには、PCに「Steamクライアントソフト」のインストールが必要になります。
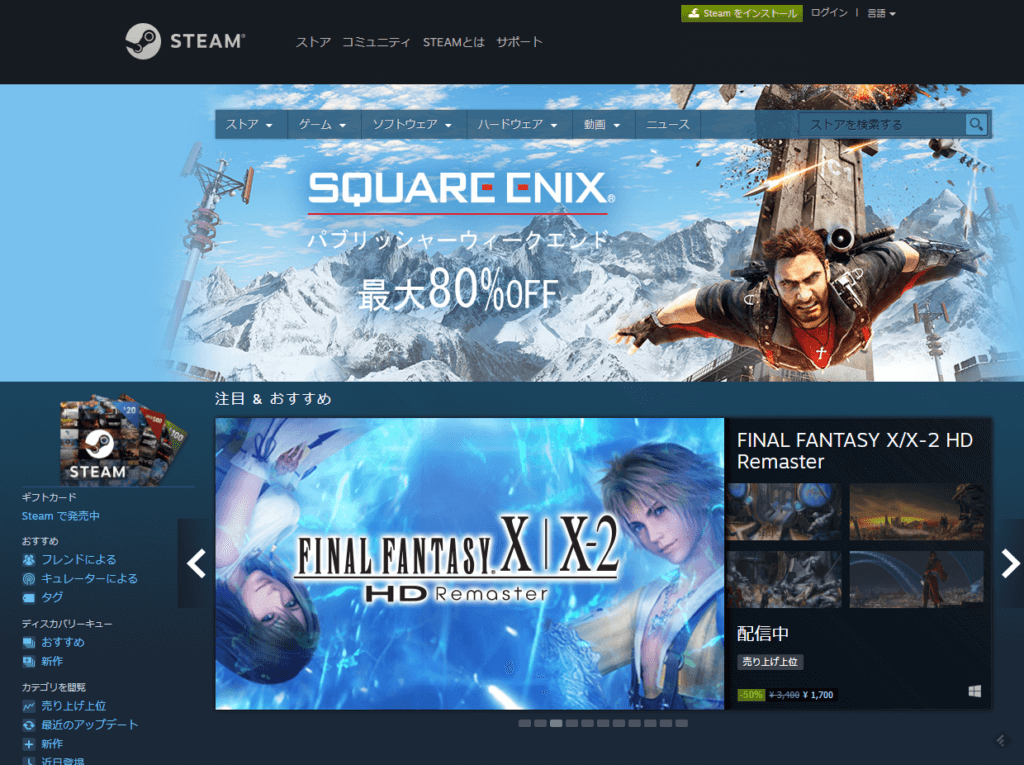
今度は右上にある、緑色の『Steamをインストール』をクリックします。
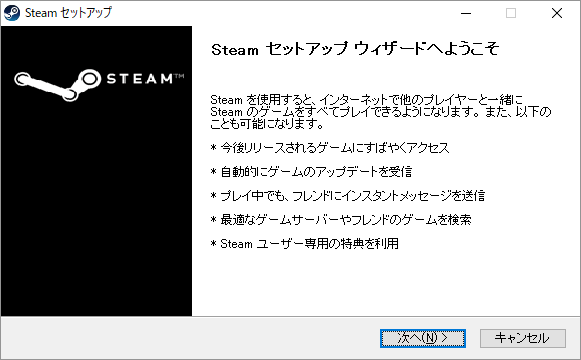
ダウンロードしたファイルを開くと、セットアップウィザードが表示されるので、ここでは「次へ」をクリックします。
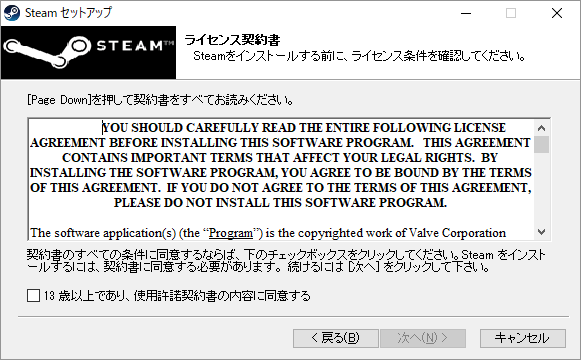
次はライセンス契約書が表示されるので、内容を確認し、問題がなければ同意するにチェックを入れて、「次へ」をクリックします。

次に言語選択の画面です。ここはデフォルトで日本語が選択されていると思うので、そのまま「次へ」をクリックします。Steamが日本語対応しているというのはとても大きいです。他にもPCゲームのクライアントはありますが、日本語未対応だったりするので、Steamを使う理由のひとつになります。

インストール先のフォルダもデフォルトのままでいいと思います。「インストール」をクリックするとインストールが開始して、ほどなく完了画面に切り替わるはずです。
これで、Steamクライアントソフトのインストールは完了です。
デスクトップ、スタートメニューにショートカットが作成されていると思うので、それをクリックして、先ほど作成したアカウント名、パスワードを入力してSteamにログインします。

上のような画面が表示されれば、『Steam』ライフのスタートです。
Steamでゲームを購入してみよう!
特に設定をいじっていなければ、Steamクライアントを立ち上げた時に最初に表示されているのが、ストアページです。(起動時に表示されるページは、オプションで設定可能です。)

一番上には新作タイトルやおすすめタイトルのバナー表示があり、次に「スペシャル」というセール情報が表示されます。
左側には、ゲームタイトルを探す際のカテゴリが表示されています。目当てのタイトルがある場合は、右上の検索バーに直接入力してタイトルのストアページに進むこともできます。
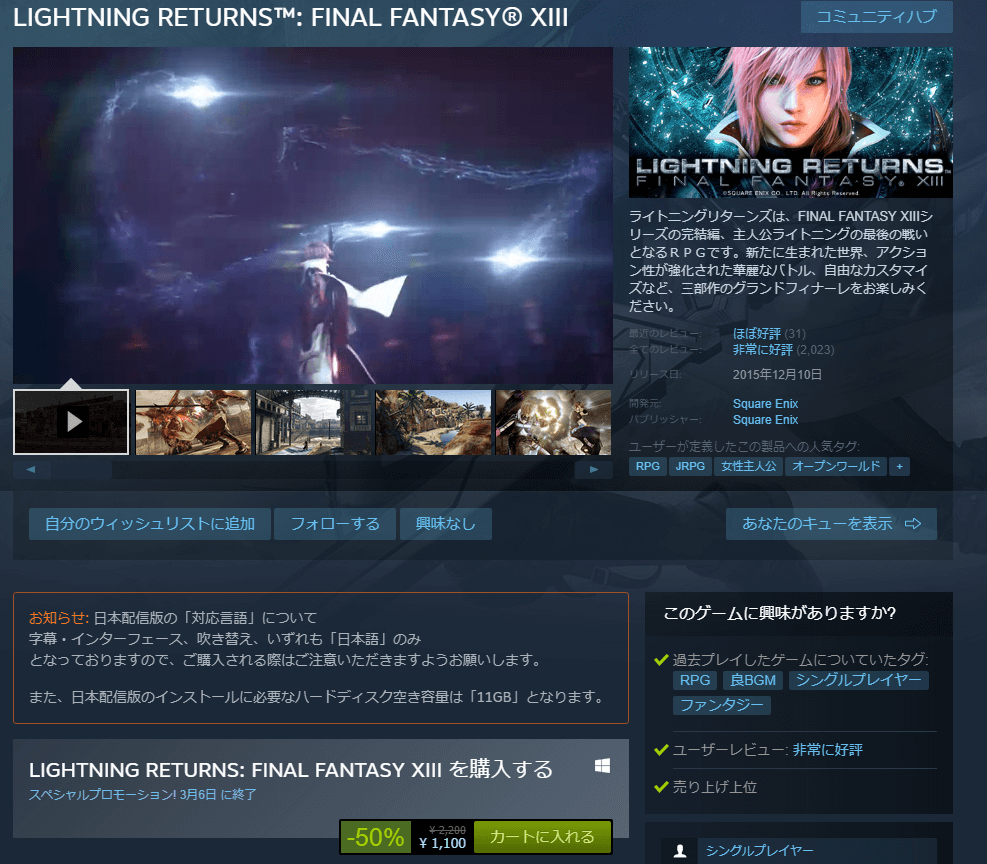
今回はスクウェア・エニックスのパブリッシャーセールが開催されていたので、「ファイナルファンタジー13 ライトニング リターンズ」の商品ページへ行ってみました。
商品ページには、PV映像とスクリーンショットを確認できたり、商品に関する評価などを確認することができます。
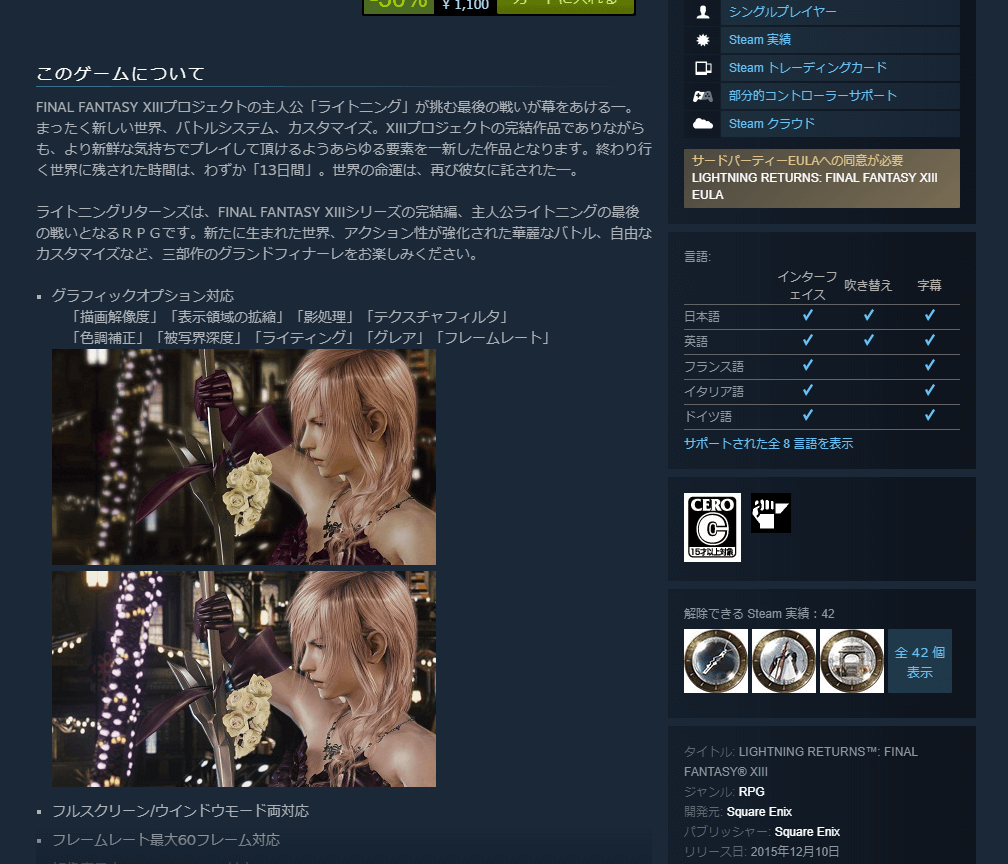
右側に並んでいる情報に注目してみましょう。このゲームが遊べるプレイ人数、コントローラーを使って遊べるか?といった基本的な情報から、どの言語に対応しているかまで表記されています。
Steamで販売されているゲームは、海外の開発者が制作したゲームがほとんどなので、言語対応で日本語がフォローされているかは重要な項目になります。(英語に精通してる方は気にしなくてよいポイントですが)
SteamにはXboxの実績システムや、PSのトロフィーシステムのようなやりこみ要素が用意されています。その実績要素についても、ここで確認できます。

その下にスクロールしていくと、ゲーム動作に必要なスペックを確認することができます。PCゲーム初心者としては、ここを見てもゲームが遊べるかわからなかったりするのですが、今後どんなゲームが遊べるか?といった情報を記事にしていきたいと思います。
その下には、見ているゲームに似た作品を紹介してくれるバナーがあり、ゲームを探すのに役立ってくれると思います。
一番下にユーザレビューが表示されるようになっており、ゲーム購入の際に参考にしてみてください。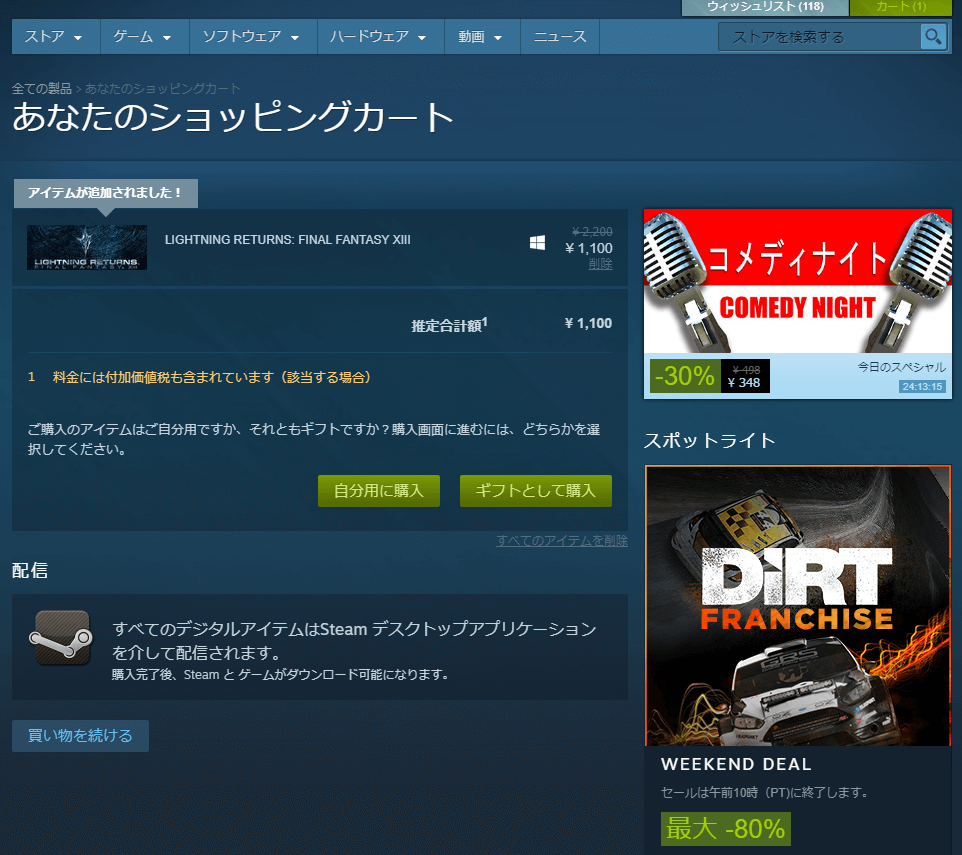
購入するタイトルを決めたら、「カートに入れる」をクリックします。すると、ショッピングカートのページに移動します。他にも購入したいタイトルがあれば、ストアに戻ってカートに追加していきます。
Steamではフレンドにゲームを送ることが出来るので、ギフト購入という選択肢もありますが、ここでは『自分用に購入』を選びます。

次に支払い方法を選択します。Steamはアメリカの会社が運営するサービスとは思えないくらいに、支払い方法が充実しています。
定番のクレジットカード払いから、PayPal。ウェブマネーにnanaco。さらにはコンビニ決済まで網羅しているので、自分の支払いやすい方法を選んでください。
支払い方法選択後は最終確認の画面が出るので、「Steamの利用規約に同意します」にチェックを入れて購入ボタンを押せば、完了です。

購入後「ゲームをインストール」をクリックすると、インストール画面が出るので、ショートカットの作成などを選択していくと、ゲームのダウンロードが始まります。ダウンロードが完了したら、「ライブラリ」に表示される『プレイ』を選択すればゲームスタートです。
以上が、「Steam」導入からゲームプレイまでの簡単なガイドになります。
次回からは、ゲームプレイに重要なコントローラーの話や、自分のPCで動くゲームを探すヒントなどお届けしていきたいと思います。
おつきあい頂きまして、ありがとうございます。