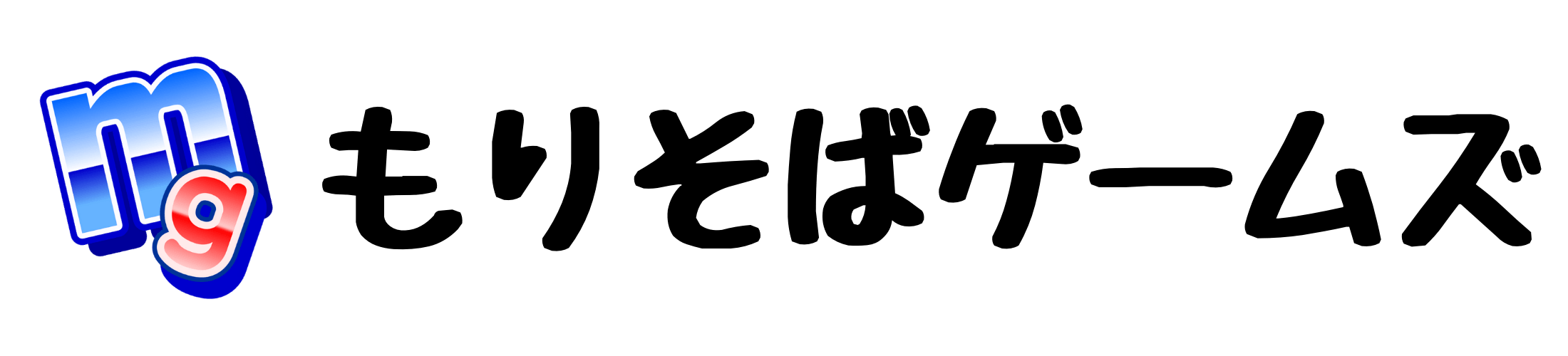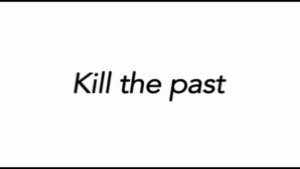どーも、もりそばです。
「VAIO Tap21」でSteamを遊ぶ第8回目は、Steamで家庭用ゲーム機のコントローラーを使う方法を説明していきたいと思います。
PCゲームと言えば、マウスとキーボードを使用してゲームを遊ぶというイメージが強い方も居るかと思います。実際、Steamのゲームタイトルはキーボード&マウス操作に非対応というゲームはありません。コントローラーには対応していないものがあったりしますが。
FPSなど、シューターゲームではマウス&キーボードの方が操作しやすいとか有利といった話もありますが、コントローラー操作に慣れ親しんできた人にとっては、むしろキーボード&マウス操作は敷居が高く感じてしまいます。キーボードの配置を理解していないと操作もままならないですからね。
Steamが対応を発表しているのは、Xbox360とXbox oneコントローラーに加えて、PS4のデュアルショック4になっています。近年の任天堂ハードは独自コントローラーが多いので、残念ながら対応コントローラーはありません。(個人的には、スーパーファミコンのコントローラーとかSteam用に単体販売してくれたら嬉しいのですが…2Dゲーム多いですからね。)
個人的におすすめしたいのは、Xbox系コントローラーです。Windows環境で遊ぶ人が多いと思うので、親和性が高いXbox系コントローラーについて説明していきます。
Xbox系のコントローラーの解説
Xbox360のコントローラー
私は、前世代機でXbox360大好きなマニアックユーザーでした。「ブルードラゴン」という、ファイナルファンタジーの生みの親でもある坂口博信さんと、ドラゴンボールで有名な鳥山明さんが組んで製作されたゲームを遊びたいがために、初期型のXbox360を買いました。
その後スリムになったものを購入し、更に「ギアーズオブウォー3」のオリジナルデザインの本体も購入するほど、Xbox360ラブでした。おかげさまで、RRoDと呼ばれる初期型の不具合もしっかり体験できました(笑)
そんな環境にあったので、Xbox360のコントローラーは家にゴロゴロ転がっていましたから、使わなくなっているコントローラーをSteamで使ってあげようと思ったのです。
Xboxは日本ではかなりニッチなハードになってしまっているので、多くの方は持っていない、触ったこともないかと思うので、ここで少し、Xbox360のコントローラーの解説をしたいと思います。
Xbox360本体に同梱されているのはワイヤレスコントローラーです。
個人的にXbox360のコントローラーは握った感じや、ボタンとスティックの配置などベスト3に入る優秀なコントローラーです。ただ、十字ボタンだけは反応が悪く、例えば下に入力したつもりが斜め入力になったりと使い勝手の悪いものでした。
その後、十字ボタンを改良した「SE」と付いたタイプに切り替わりました。

十字ボタンがシルバーに塗装されているものが、「SE」になります。この改良型の十字ボタンは回転させることで、十字ボタンがせり出して、入力をしっかりしたものに変化させるという、おもしろギミックを搭載しています。
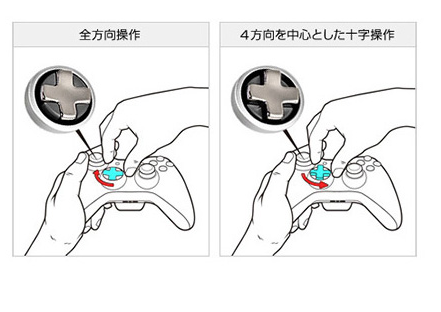
ギミックはおもしろいのですが、劇的に操作感が良くなったとはいえないというのが、私の感想です。
私の家に複数あるのが、このワイヤレスコントローラーなのですが、これをPCに接続するには「ワイヤレスレシーバー」が必要とのことで、単体では接続することができません。
充電池と充電のためのUSBケーブルがセットになった「プレイチャージキット」というものがあるのですが、それを使ってPCに繋いでも認識されませんでした。
詳しくは公式で説明が出ているので、Xbox360のコントローラーを使おうと考えている方は確認してみて下さい。
Xbox360のコントローラーは、無線接続が不安定で、よく接続が途切れるのでワイヤレスレシーバーを購入するのはおすすめしません。
残るのは、有線接続のXbox360コントローラーですが、十字ボタンが初期のままなのです。

価格も安価なので、Steamで使えるコントローラーを購入するなら有力な選択肢になると思います。誤入力を恐れないのであれば、ですが。
今ならXbox oneコントローラーがオススメ
Xbox360のヘビーユーザーだったので、後継機のXbox oneも当然購入しました。Kinect同梱のDay Oneエディションを。そして、スリムになった「S」も購入しました。
期待は裏切られるもので、日本でのXbox oneは風前の灯火です。マイクロソフトのやる気も感じられず、Xbox360の時の方が情熱があったんじゃないの?と言いたくなるくらいに。
もっぱら使うこともなくなっていた、Xbox oneコントローラーをSteamで活用すればいいじゃないか!という結論に至ったのです。
Xbox oneコントローラーは、十字ボタンの操作感もしっかりと改善されておりベストコントローラーと言えます。個人的には、手に持った時のフィット感はXbox360の方が好きですが…

Xbox oneコントローラーも改良されていて、初期のワイヤレスコントローラーはWi-Fi Directを用いていたのが、現在販売されているのはBluetooth接続対応となっていて、PCとのワイヤレス接続も容易になっています。
PS4と違い、Xbox oneコントローラーは乾電池使用なので、プレイチャージキットも購入するという人以外は、USBケーブルを使って有線接続をおすすめします。有線接続ならば、電池を入れなくても動作するので、コストの面で有線接続がいいと思います。
以上のことから、私はSteamでXbox oneコントローラーを有線で使っています。
「Big Picture」モードでコントローラー設定
Steamでコントローラーを使うために、「Big Picture」というモードで設定します。
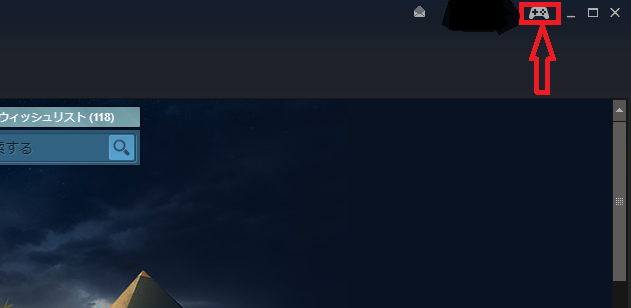
Steamクライアントの右上に、小さいですがコントローラーマークがあるので、ここをクリックすると「Big Picture」に移行します。もしくは、Alt+Enterキーでも移行できます。
「Big Picture」はテレビ出力と、コントローラー操作に特化したモードとして作られていて、移行するとフルスクリーンでの表示になります。最初は戸惑うかもしれません。といっても、マウス操作も可能となっているので安心して下さい。
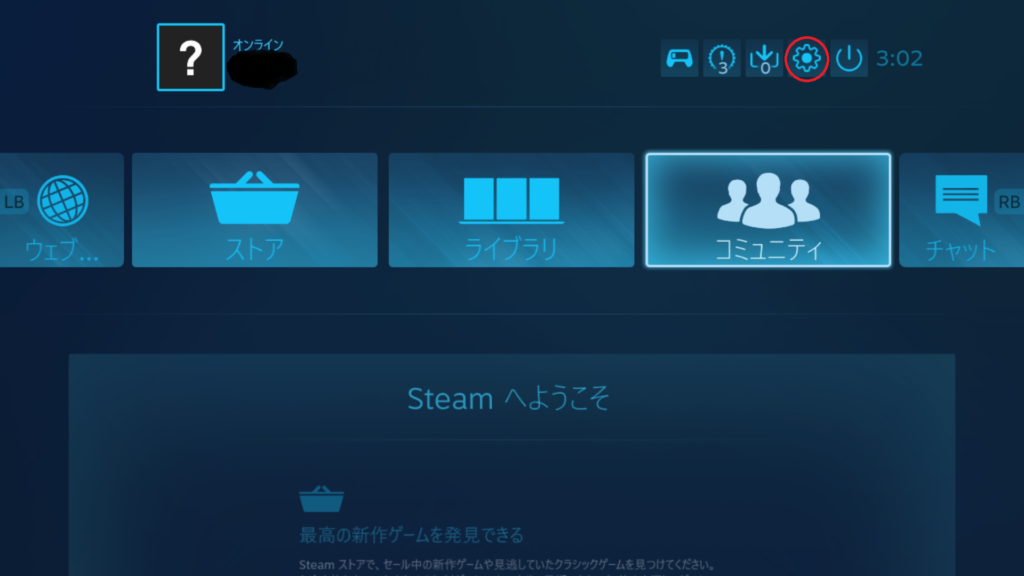
「Big Picture」に移行したら、右上の歯車マークをクリックして下さい。設定のページに移動します。
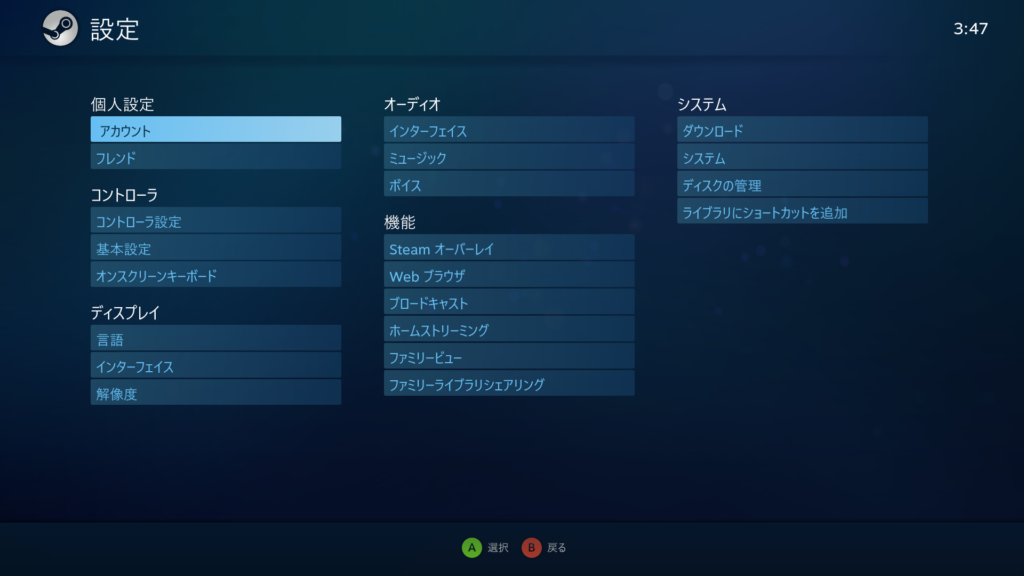
ここで、コントローラーの項目から「コントローラー設定」を選択します。
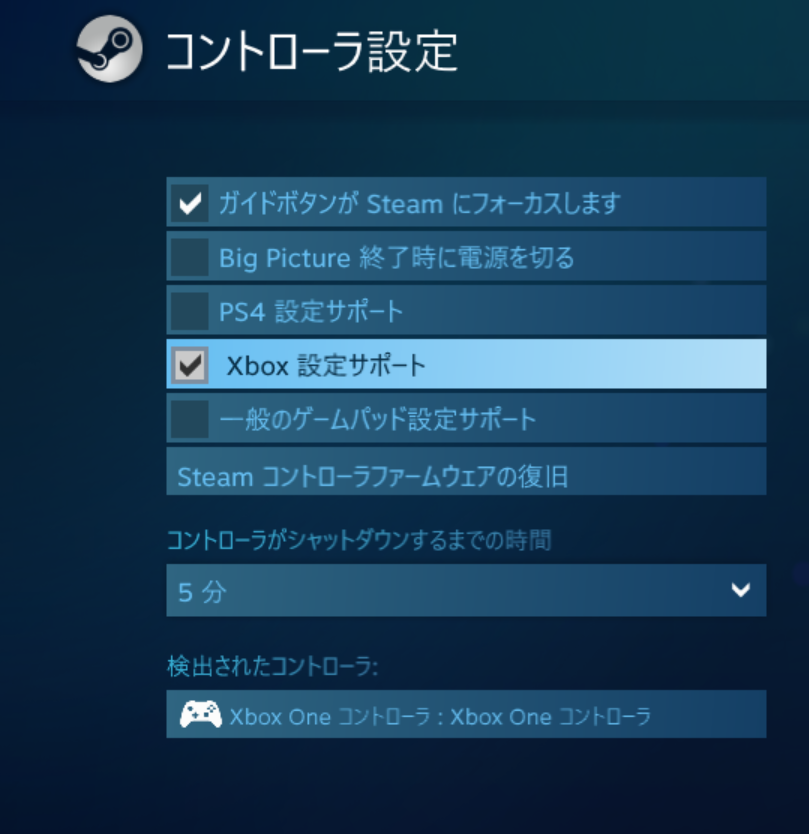
コントローラーをPCに接続してあると、一番下に「検出したコントローラー」として、Xbox oneコントローラーが表示されます。Xbox oneコントローラーを使用するので、「Xbox 設定サポート」にチェックを入れます。
これで、基本的なコントローラー設定は終了です。
コントローラー対応の確認
Steamでは、コントローラーの対応状況として『フルコントローラーサポート』と『部分的コントローラーサポート』があります。
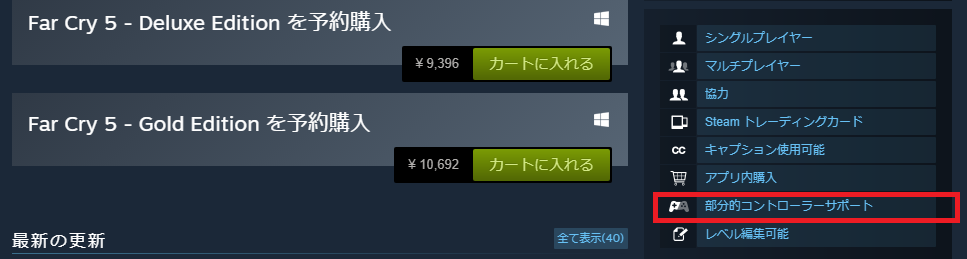
ストアのゲームページ右側に、コントローラー対応状況が記されています。
『フルコントローラーサポート』はその名の通り、コントローラーのみでプレイ可能なゲームです。起動してしまえば、家庭用ゲーム機のように遊ぶことが出来ます。
『部分的コントローラーサポート』は、多くのゲームの場合ゲームプレイはコントローラーで操作できると思って良いです。タイトル画面などで、マウス&キーボード操作が必要になりますという認識で良いと思います。
ただ、『部分的コントローラーサポート』となっていても、コントローラーだけで遊べるものもあったり、ゲームプレイがコントローラーで操作しきれないものがあったりと、「部分的」の解釈の幅が大きいので、ゲームを遊んでみなければわからないと言えます。
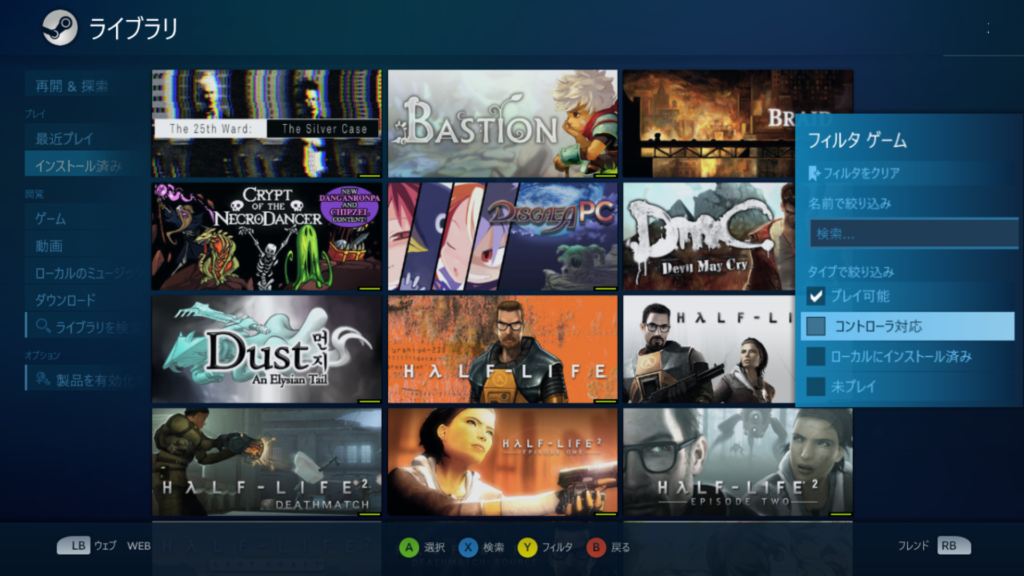
「Big Picture」でライブラリを開くと、右にフィルタゲームという項目があり、ここで「コントローラ対応」にチェックを入れると、自分のライブラリ内にあるゲームから『フルコントローラーサポート』のみ表示することも出来ます。『部分的コントローラーサポート』は除外されてしまうようです。
コントローラー設定のカスタマイズ
『フルコントローラーサポート』のゲームは、そのままゲームを始めて問題ないのですが、『部分的コントローラーサポート』のタイトルは、ゲーム内のボタン設定がされていない時があります。
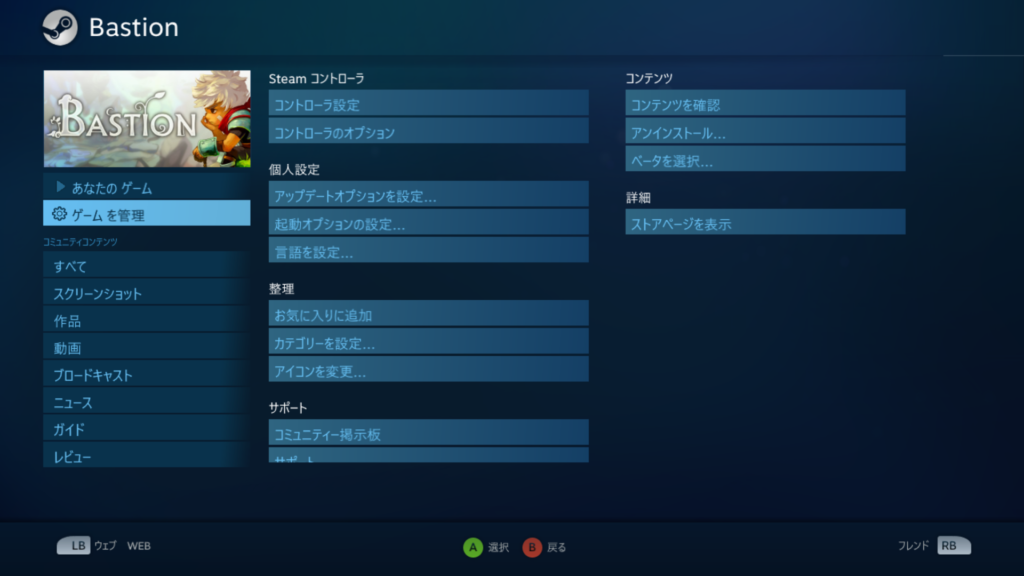
ライブラリからゲームを選択して、「ゲームを管理」を選ぶとゲームのコントローラー設定が出てきます。これを選択してみましょう。
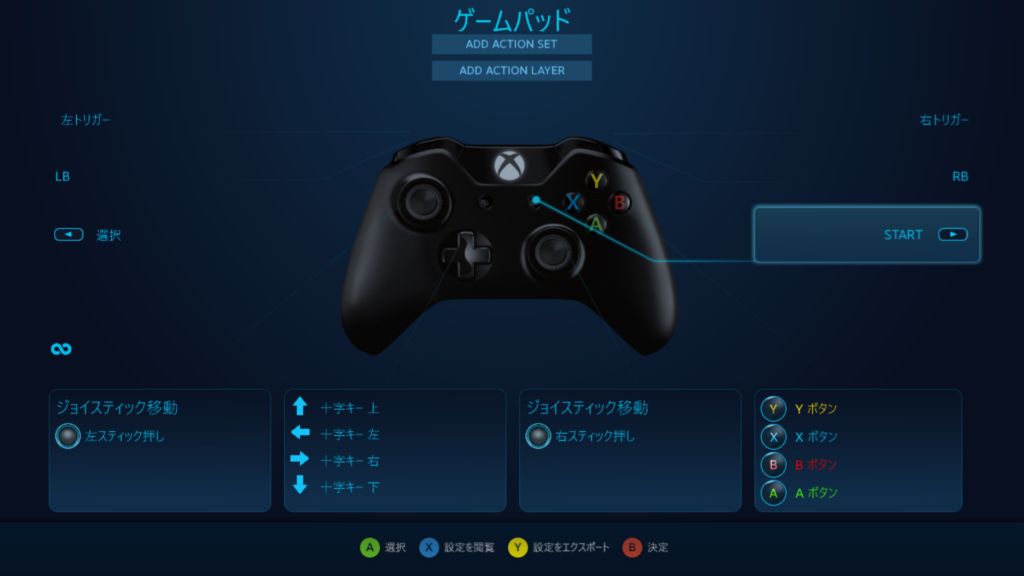
すると、上のような画面が出てきます。ここで、Xボタンの「設定を閲覧」を表示させます。
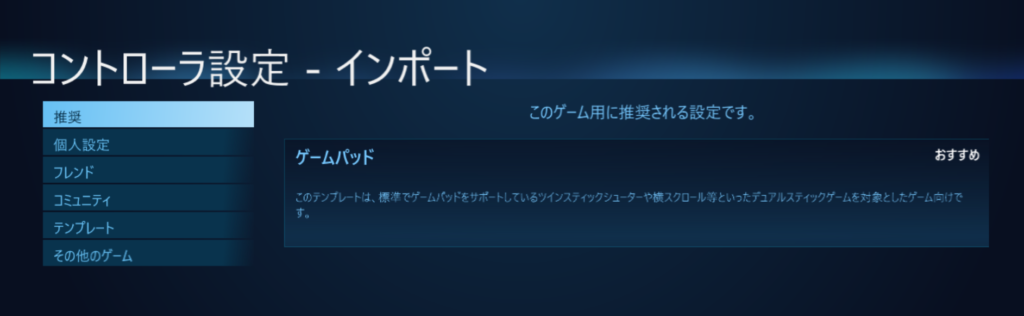
一番上の「推奨」の項目に設定があれば、ゲームプレイはコントローラーで問題なく行えます。逆に、ここの設定がないとコントローラーでの操作は難しくなります。
他にプレイした人がコントローラー設定をアップしてくれていれば、フレンドやコミュニティでコントローラー設定が見つかるかもしれません。
そこにもない場合、テンプレートを見てみます。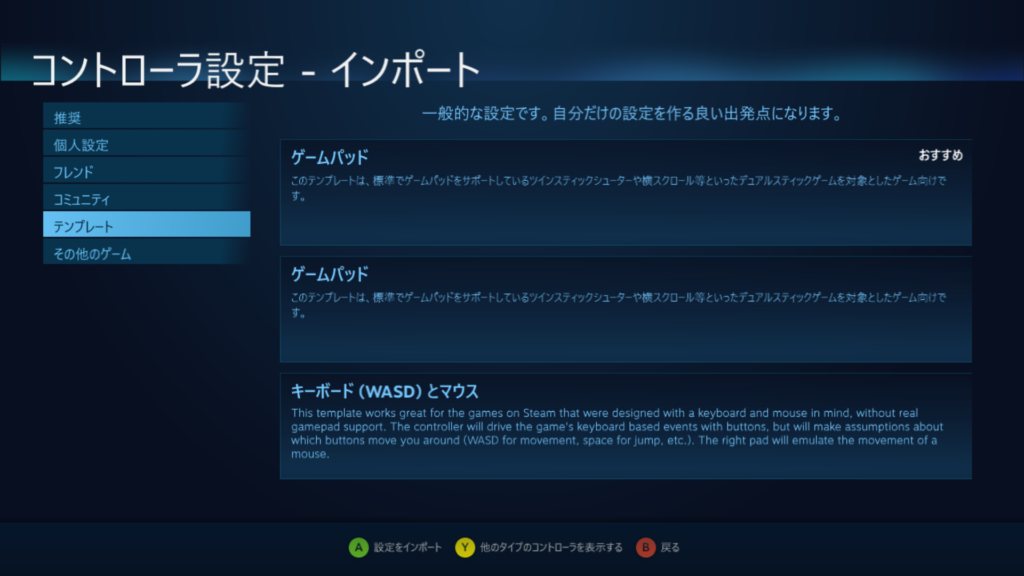
見つからない場合、自分でカスタムすることになるのですが、ゲーム内で操作がどうキーボードとマウスに振り分けられているのか確認しながらになるので、非常に面倒です。「キーボードとマウス」を選択して、ゲーム内で調整するか、潔くキーボード操作にしてしまうのが良いかもしれません。
決定ボタンを入れ替える
私はいわゆる「洋ゲー」を遊んだりXbox360にどっぷりだったので、PSでいう〇ボタンが決定ではなくキャンセルで、×ボタンが決定という配置に違和感はないのですが、気になる方は多いかと思います。
ライブラリからゲームを選択し、ゲームの管理からコントローラー設定を開きます。該当のボタンを押すか、マウスでクリックしてみましょう。
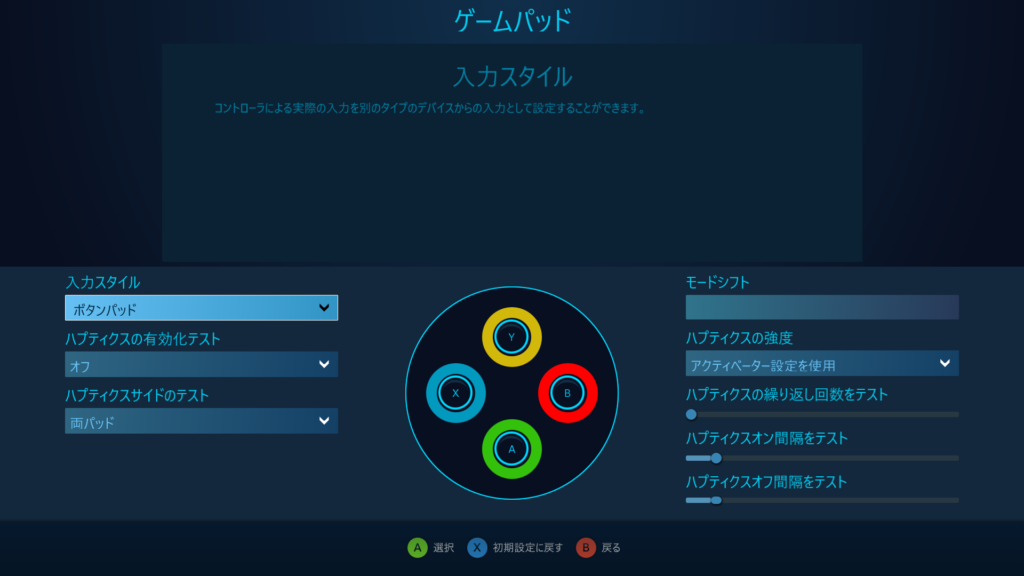
上のような画面に切り替わると思います。ここでは、Aボタンを決定に当たるBボタンに切り替えてみようと思うので、Aボタンを押すかクリックします。
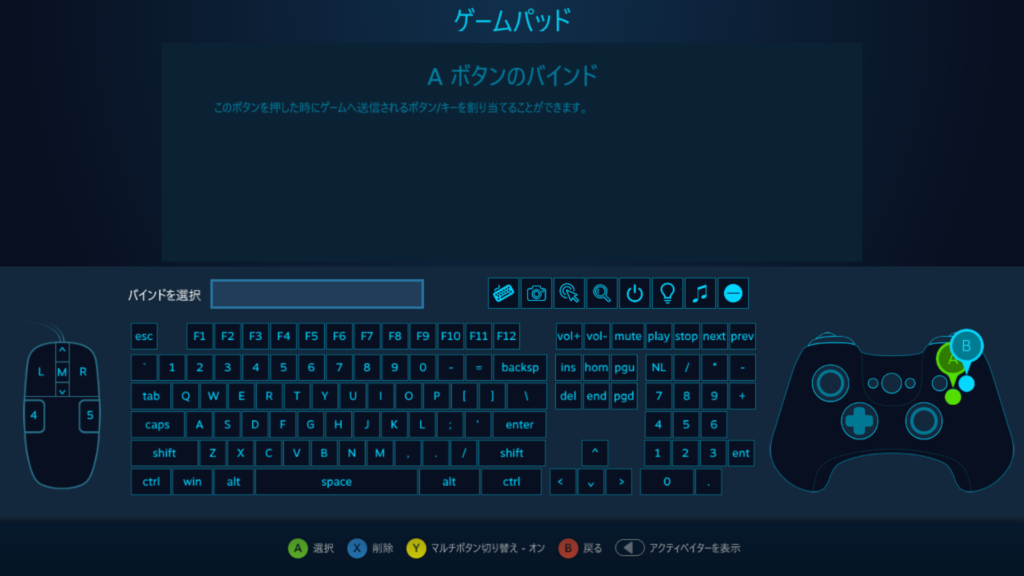
更に上の画面に切り替わるので、AボタンにBボタンを振り分けるために、右のコントローラー上のBボタンをクリックします。これで、AボタンがBボタンに切り替わりました。後は、同じようにBボタンにAボタンが来るように切り替えます。
ただ、この設定をゲームごとに設定しなければならないという手間や、日本のゲームだと日本式と海外式が混じっていたりするものもあるので、個人的にカスタムはおすすめしません。慣れた方がいいと思います。
まとめ
Steamでコントローラーを設定するには「Big Picture」モードを使います。
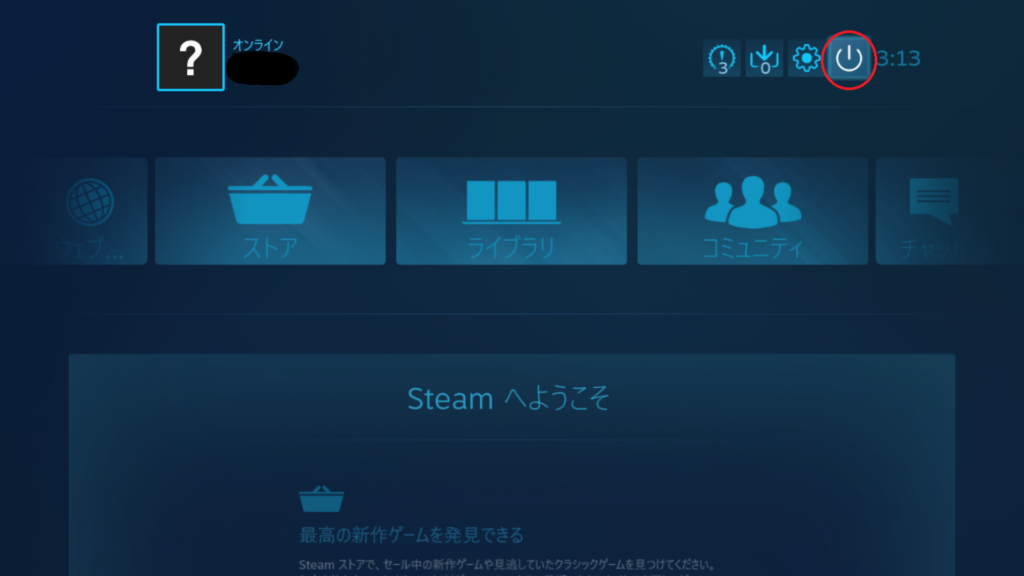
「Big Picture」を終了するには、右上の電源マークから「Big Pictureを終了する」を選択すれば元のウィンドウに戻ります。もしくは、起動時と同じようにAlt+Enterキーでも終了出来ます。
PS4のコントローラーを使用する際も同じように「Big Picture」から設定します。ただ、Xbox系コントローラーのように万全ではなく、ゲームによっては動作しないこともあるようです。
なので、私はXbox系コントローラーをおすすめします。Xbox oneを持ってるけど、最近使ってないなぁという方は、Steamで活用してみるのも良いかもしれません。
Steamでゲームをプレイするまでの基本説明は今回で終了です。Steamには他にもいろいろと要素がありますが、私が活用出来ていないので、後々使い始めたら記事にしたいと思います。
次回からは、Steamでのゲーム紹介やレビューを記事にしていきます。
今回もおつきあい頂き、ありがとうございます。